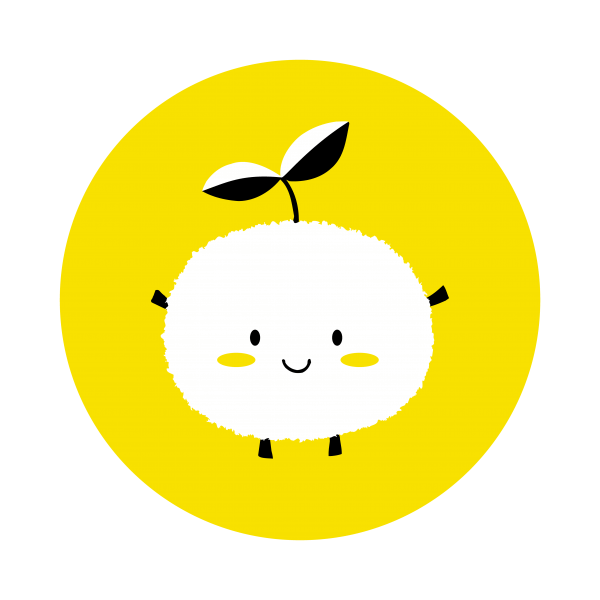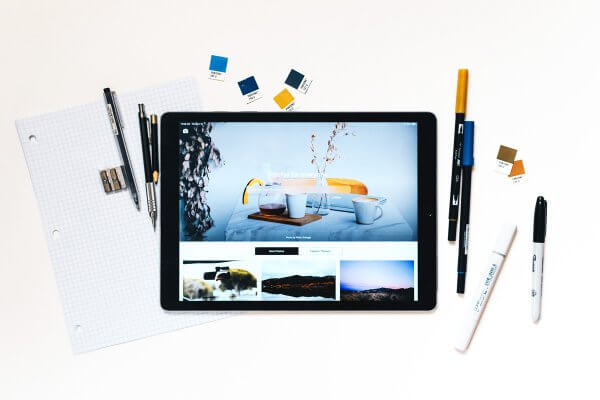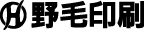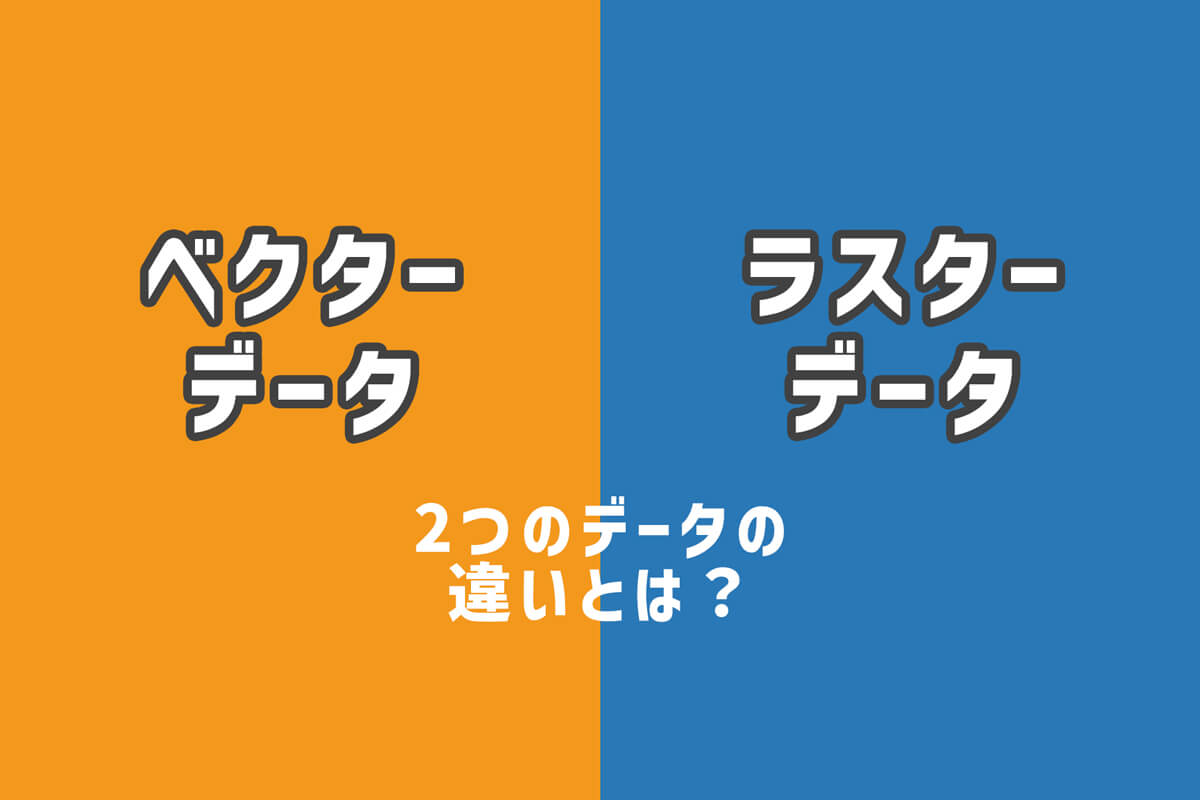
今では誰もが日常的に触れている「写真」。
デジタルカメラやスマートフォンで写真を撮ると、必ず「データ」として保存されます。
一番メジャーなのが「JPG(ジェイペグ)」という形式です。
スマートフォンなどで撮影されたデータは、ほとんどが自動的にジェイペグになります。
当社は印刷会社なので、毎日印刷物のデータを作っていますが、ジェイペグをはじめさまざまな形式のデータを取り扱っています。
その中で、お客さまから入稿されたデータが印刷物に適していないこともあります。
そこで、今回は各データの特徴を解説します。
印刷会社・制作会社にデータを入稿する際の参考にしてみてください。
記事の後半では、印刷物のデータでよく扱う、ベクターデータとラスターデータの違いについても解説します。
データの種類と特徴
データには形式を表す「拡張子」というものがあります。
拡張子を確認するには、
・Windows10…フォルダを開いて「表示」タブ→「ファイル名拡張子」にチェックを入れる
・MacOS…「Finder」→環境設定→「Finder環境設定」の詳細をクリック→「すべてのファイル名拡張子を表示」にチェックを入れる
で表示されるようになります。
ファイル名の最後に「.xxx」とついているので、そちらを見ることでわかります。
さまざまな形式がありますが、簡単に画像の拡張子の特徴を紹介します。
・GIF…画像データを圧縮して記録するファイル形式の一つ。256色までの画像を無劣化(lossless)で圧縮することができ、図やイラストなどの画像に向いている。
・PNG…特許使用の解釈に不安のあったGIFに替わるライセンス・フリーの画像形式として開発された。PNGの特徴は、フルカラーにも8bitカラーにもすることができ、複数の透過色を指定することができる。
・TIFF…さまざまな符号化方式に対応した、ビットマップ形式の画像データを保存するためのファイル形式の一つ。
余談ですが、TIFF形式の画像は圧縮による劣化が少ないという利点がありますが、データの記述(すべてデータは文字でできていますが)をカスタマイズしやすく、アプリケーションソフト独自の形式が点在しているデータでもあります。よく目にするのは、スキャナーで読み込んだTIFF形式です。メーカーの機種によっては、制作用アプリケーションで読み込めないことがあるので、事前に読み込めるか確認しておくと安全です。
ちなみに、最初に述べたJPGの特徴は以下の通りです。
・JPG…静止画像データの圧縮形式の一つ。 フルカラーの画像を多少の劣化を伴いながら高い圧縮率で圧縮できるのが特徴で、写真など自然画像の記録に向いている。
長々と用語の説明が続きましたが、ポイントとしては、「圧縮」がキーワードになります。
データの容量を気にするのならJPGの画像が適していますが、圧縮されているので劣化が起きます。大きいサイズで使うときにはピクセル(画像の点)が粗く見えることがあります。
そのため、スマートフォンで撮影した画像は、元のデータの大きさと使用時の大きさが合っているか注意する必要があります。
一方、図やイラストなどの「図形」には、無劣化のGIF形式かPNG形式が向いています。
この2つの形式で、色の表現や透過(透明)により対応しているのはPNGなので、
・単色のロゴや図、イラスト→GIF
・色表現と透明を扱うロゴや図、イラスト→PNG
という基準で考えれば良いです。
実際に制作工程で考えてみると、Webサイトを作るときはデータ容量に気を付けなければなりません。重いデータを貼っているとページの表示に時間がかかり、見る側にストレスを与えてしまいますし、SEO的にも良くないからです。
Webサイトでデータの容量を適切にコントロールするのなら、
・自然なイメージ写真→JPG
・ロゴやボタンなど→PNGやGIF
といった使い分けをすると良いです。
しかし、印刷物になると少し事情が変わってきます。
具体的には、ポスターなどの大きな印刷物を作るときは画像では限界があります。拡大すると「ピクセル(画像の点)」も拡大され、粗さが目立ってしまいます。
印刷物にプリントされる画像サイズはとても重要だということになりますが、大きくロゴや図を扱いたい時はどうすれば良いのでしょうか?
ベクターデータとラスターデータの違い
画像データは、すべて「ピクセル(画像の点)」でできています。
これを『ラスターデータ』といいます。
対して、「線」でできているのが、『ベクターデータ』と呼ばれる形式です。
線でできているため、拡大縮小をしても粗さが一切目立たないという特長があります。
AdobeのIllustratorで作った図形は、すべてベクターデータになります。
保存形式は、「eps(イーピーエス)」と「ai(エーアイ)」。
これに対して、AdobeのPhotoshopで作られたデータは、すべてラスターデータになります。
先ほどの問いである、「ロゴや画像を大きい印刷物で使う場合」は、ベクターデータが最も適していると言えます。
文字の識別や鮮明さが求められる図形やイラスト、ロゴなどには、ベクターデータが適しています。
・ラスターデータ…イメージ写真やWebなどで使う画像に。
・ベクターデータ…印刷物の図形やイラスト、ロゴに。
と考えておけば、トラブルも少なくなりますね。
ここで一度、ベクターデータとラスターデータのメリット・デメリットをまとめてみます。
ベクターデータ
☆メリット
・大きさに関係なく印刷物に使える。
★デメリット
・ラスターデータしかない場合は、一から作る必要がある。
・閲覧も含め、制作には専用のアプリケーションソフトが必要になる。
ラスターデータ
☆メリット
・高い圧縮率により容量が軽いため、Webで見る側にストレスなくページ表示ができる。
・パソコンでの閲覧に、特殊なアプリケーションを必要としないで表示できる。
★デメリット
・元のサイズより大きいサイズで印刷すると粗さが目立ってしまう。
ベクターデータとラスターデータ、入稿時の注意点まとめ
実際、印刷物を作ってみてこんな経験はありませんか?
・画面では平気だったのに、印刷したらロゴが粗くなってしまった。
・Web上では鮮明だったのに、印刷では写真が粗くなってしまった。
どちらもラスターデータが原因です。
では、印刷会社・制作会社に入稿する際、どんなデータを支給すれば良いのでしょうか?
大切なのは、制作物の最終的な仕上がりをイメージすることです。
作る対象とデータの形式をまとめてみました。
【Webページ】→画像データ(ラスターデータ)
・イメージや自然な写真→JPG
・図形やロゴ→GIF/PNG
【印刷物】→画像データ(ラスターデータ)と図形データ(ベクターデータ)
・イメージや自然な写真→JPG
・図形やロゴ、イラスト→epsやai(ベクターデータ)
・1、2cmほどで小さく入れる図形やロゴ、イラスト→PNGも可
特にロゴや図、イラストは、鮮明さがないとイメージが大きく変わります。
データの形式を理解することで制作物の仕上がりも向上するので、ぜひ意識してみてください。
もちろん、「データの形式がよく分からない」といった場合でも大丈夫です。当社のクリエイターチームが責任をもって制作にあたります。
印刷物・Webサイト制作のご相談は、こちらのお問い合わせフォームよりご連絡ください。
〈この記事を読んだ方にオススメ!〉