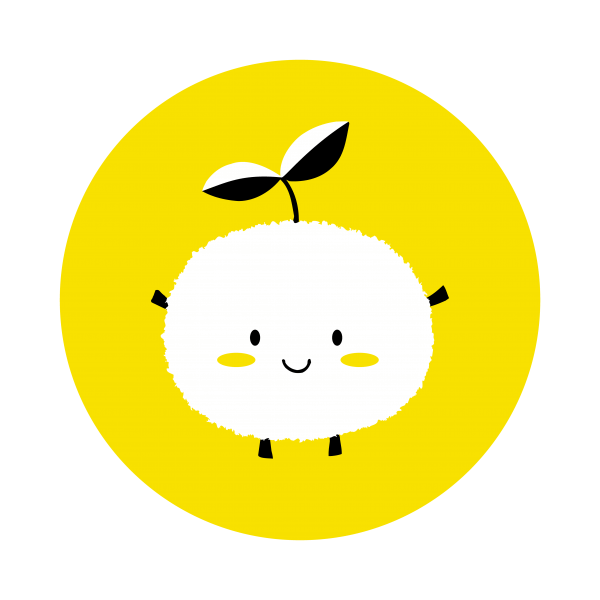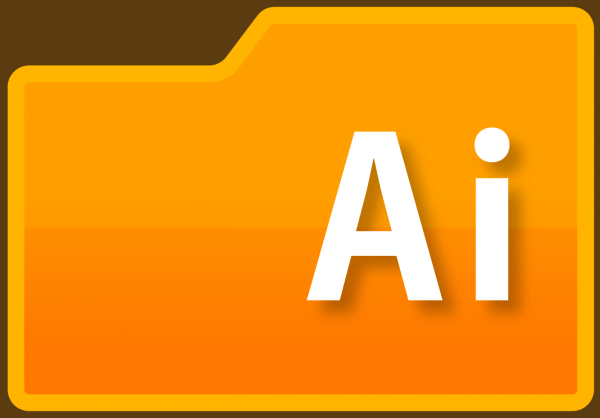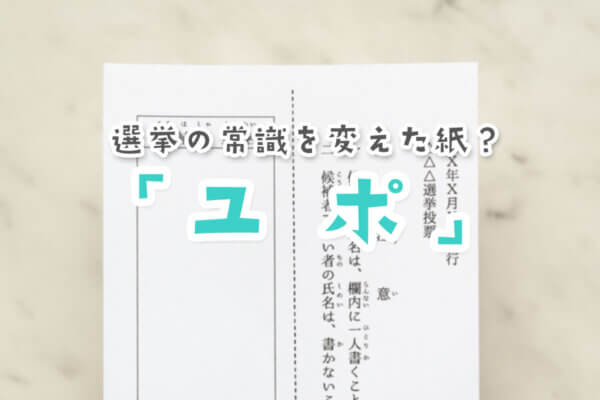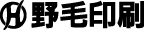Adobe IllustratorではCS4から搭載された「複数のアートボード機能」があるのはイラレ使いの方であればご存じだと思います。
この機能でページものを作成される方が大変多いです。ですが、これ便利ではあるのですがそもそもアートボードの使い方を適当に済まされますと我々印刷会社は案外苦労するんです。
イラレのアートボードの使い方はその昔のトンボ(トリムマーク)も含めて作る方と、アートボードをドキュメントサイズ+ブリードで作る方といますが、まだまだ前者のトンボを含めた方法で作られる方が多いのが実情です。
イラレのトンボ(トリムマーク)付きで作成されている方に特に多いのがアートボードのセンターにトンボ込みでセンターに配置されていない場合が目立ちます。(画像をクリップしないなども含む)
印刷工程ではPDFを作成運用するのが現状普通ですが、そのPDFを「面付け」し印刷都合に対応させます。で、この面付け時にはPDFを貼り付ける工程があるのですが、印刷面(範囲)はPDFドキュメントのセンターに入っていないと印刷面がズレたものができ上がってしまいます。
印刷面がズレたPDFを作らないため、またはイラレデータを他のアプリケーションにリンクされる場合なども含めてアートボードの真ん中に印刷面を配置させておく方法があるので簡単に説明します。
簡単で安全な方法はトンボを選択し、アートボードツールでプリセット内の「選択オブジェクトに合わせる」を選ぶとトンボの外側がアートボードサイズになりトンボを含めた印刷面がセンターになります。
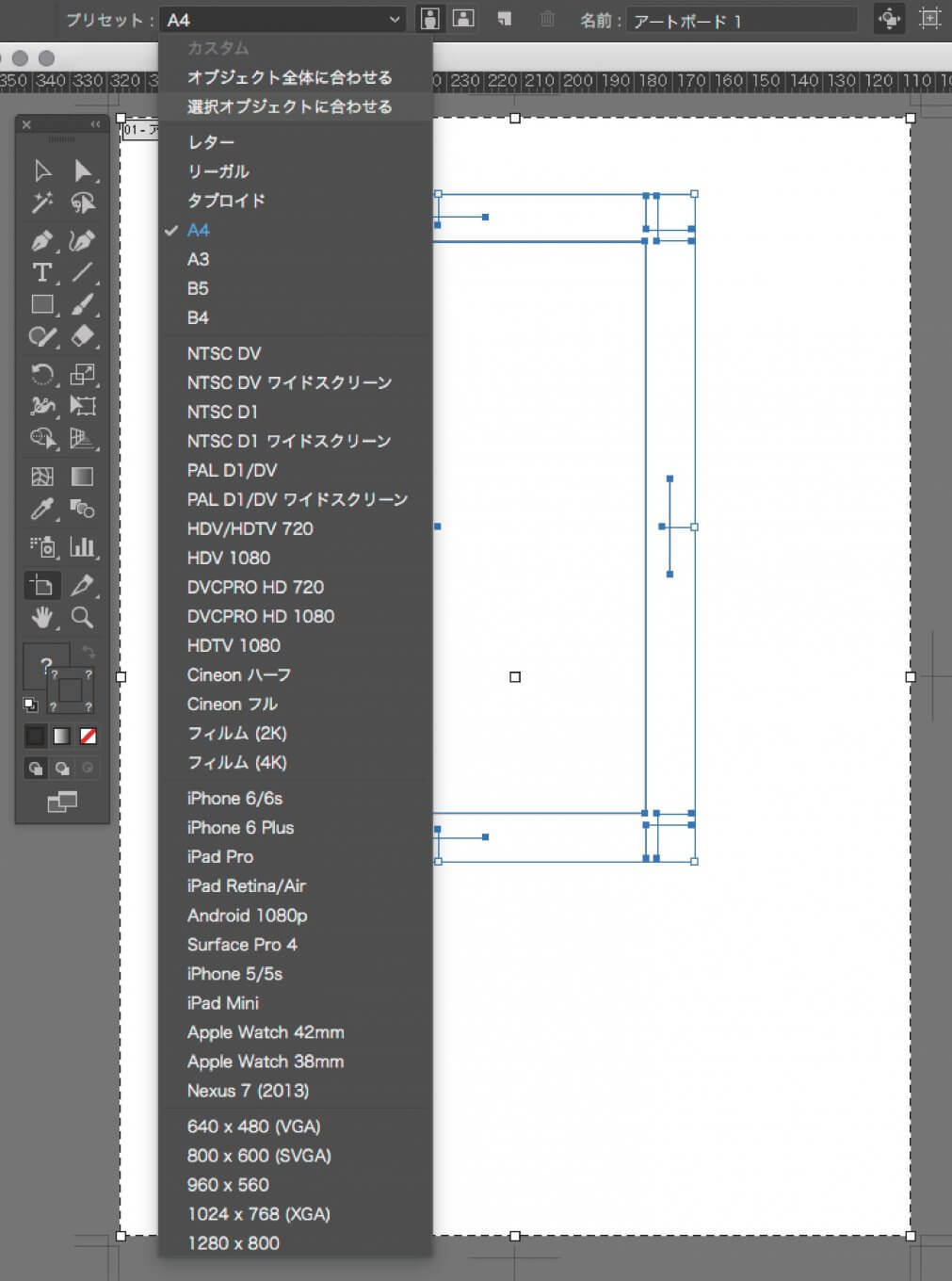
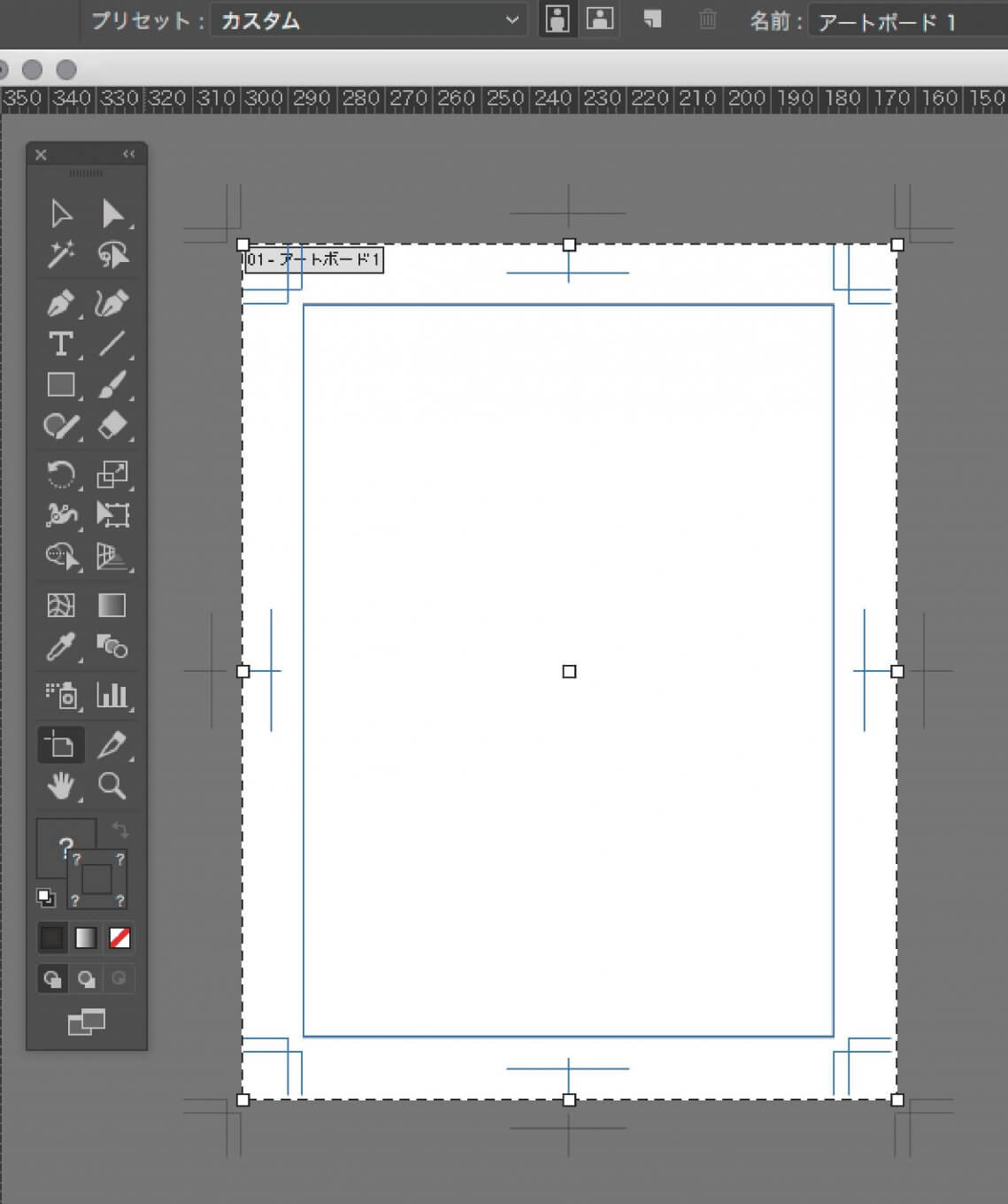
たったこれだけですが、冒頭の「複数のアートボード機能」(端物でも同じ)で印刷面がセンターに入っていないとそれ相当の作業時間がかかり事故に繋がる可能性を秘めております。
制作業務においてはリスクに繋がる内容を潰しながらご入稿されることは難しいことではありません。簡単すぎる内容ではありますが、この方法も大いに活用してはいかがかと思っております。
品質向上とスピーディーな結果を日々追い求めてこれからも頑張ります。