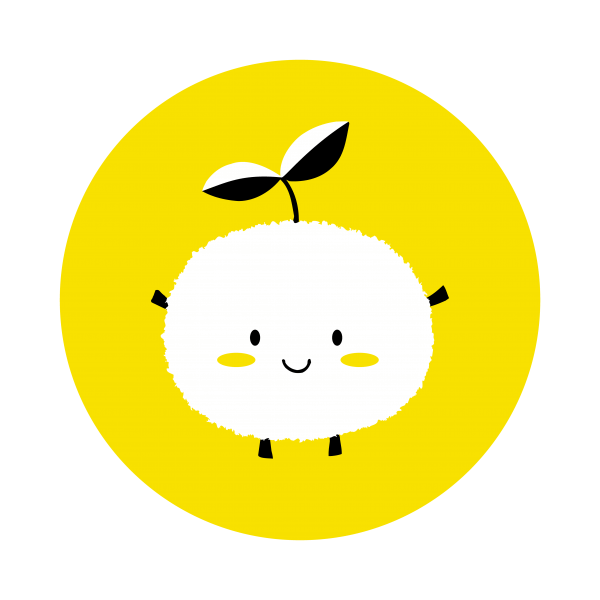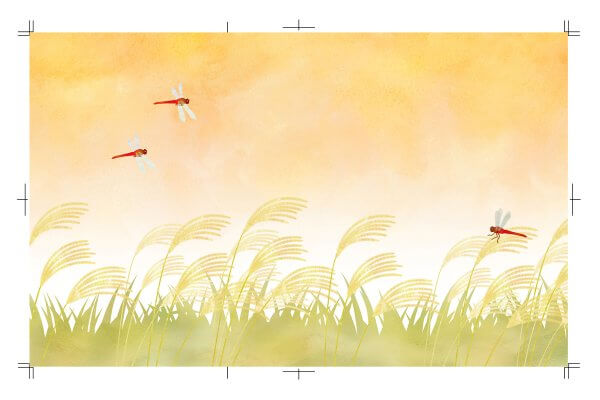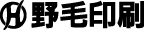【Wordでもきれいな資料を作れる!】Wordのオススメ便利機能

こんにちは。福浦工場のAです!
以前長らく担当していたWordでの入力作業。今回は、よく使った機能、ショートカットを紹介したいと思います!実際私も一部の機能を使っていただけで、ツールバーやリボンを見ていただくとわかるように、いろいろな機能があり設定をすることもできます。
Wordの利点
・Office系のソフトなので、特別なDTPソフトがなくても作成・修正ができる
・新規作成のテンプレートが用意されており、選ぶことで簡単に作成できる
・工夫次第でDTPソフトで作成したようなものが作れる(体裁など)
Wordの欠点
・色の指定・再現(RGBであるが、Photoshopなどで色を拾って数値入力しても同じにならない)
・字詰めなどの操作が面倒
・画像など貼り込みは可能だが、差替えができない(新たに貼り込む)
Wordのオススメ機能
オススメ機能1:文字間隔
一行の字切りを整えたい時など、選択した文字の後ろを調整します。数文字を選んで幅を変えたり、一文字選んで、隣の文字との間隔を調節したり、より見やすくすることが可能です。
[ホーム]の[フォントダイアログボックス]からは、フォントの設定を細かく指示することができます。

オススメ機能2:インデント
インデントは、文字の書き出しの位置を設定する機能です。左右の設定ほか、最初の行の字下げ、ぶら下げを設定することができます。
[ホーム]の[インデントを減らす]、[インデントを増やす]で変更することができます。

また、[ページレイアウト]の[インデント]では、単位も選ぶことができるので、細かく設定を行えます。

オススメ機能3:スタイル
スタイルによく使う形式を登録すれば繰り返し使う場合は便利ですし、一行、一文字で調節すればより見やすく読みやすくすることができます。
[ホーム]の[スタイル]をさらに開いて、[スタイルの作成]から登録することができます。ページ物はヘッダー、フッターなどと共に設定すると便利です!

オススメ機能4:「画像」と「図形」
画像はtiff形式にすると貼り込むことができます。また、ツールバー[挿入]の[スクリーンショット]から挿入したい画像をスクリーンショットし、トリミングをすれば、簡単に画像をを載せることができます。

図形もタイトルや項目で目立たせたい時によく使いました。
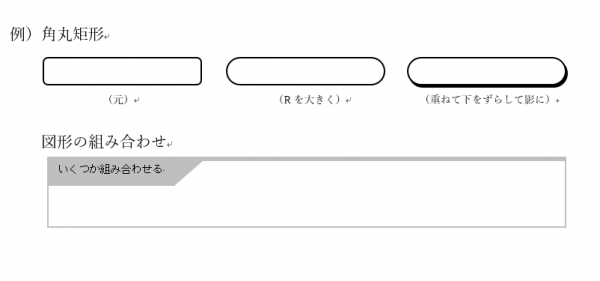
Wordの便利なショートカット
オススメショートカット1:直前の操作や入力操作を繰り返す「F4」
ワードの大量入力時に、時短&便利で多用していました。F4の素晴らしいところは、入力だけではなく、直前の機能も繰り返すことができます!
オススメショートカット2:「大きさ」をキーボード操作だけですばやく決める
文字の大きさを変えたい時に、フォントボックスからポイント数を選ぶのではなく、キーボード
操作だけで変えられれば、すばやく、また、周囲の文字との兼ね合いがひとめでわかりやすいです。
文字・行を選択し、 [Ctrl] + [ 」] で1ポイントずつ小さく、[Ctrl]+ [ 「 ] で1ポイントずつ大きくなります。
などなど。これらはほんの一部で、私が知らない便利な機能・ショートカットがまだまだたくさんあります。紹介したものを使うだけでもちょっと見栄えのよいものが作れますので、ぜひ試してみてください!
同じく業務改善につながる!こちらの記事もぜひお読みください。
*見やすいエクセル資料を作るのに役立つ機能3選
*エクセルの簡単な関数でできる便利ワザ
*今日から使える!エクセルで見やすい資料を作るコツ
*【働き方改革に!】Googleカレンダーの便利技を紹介!