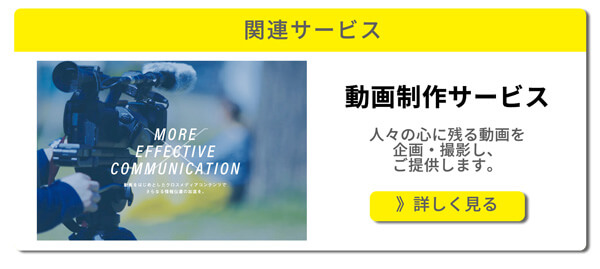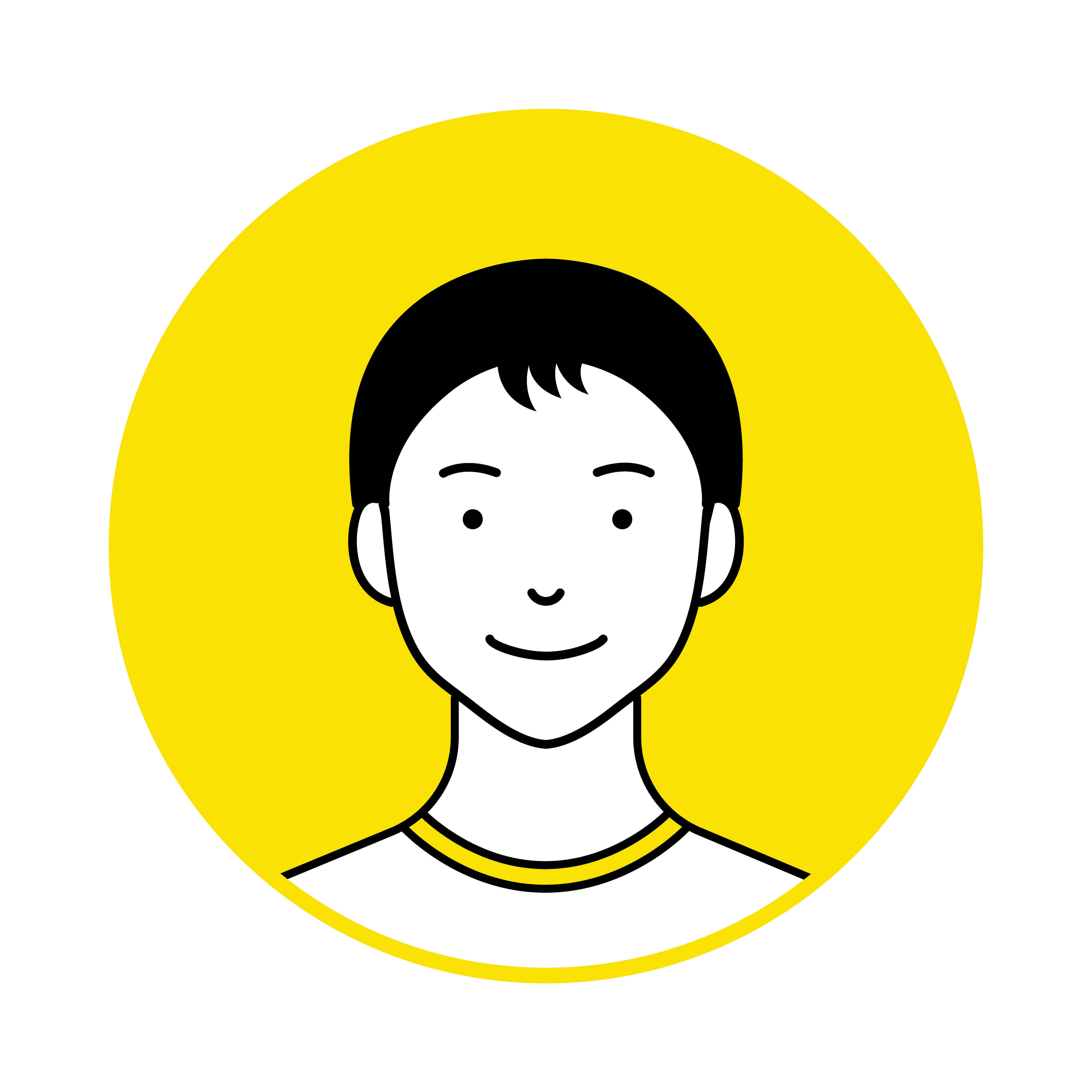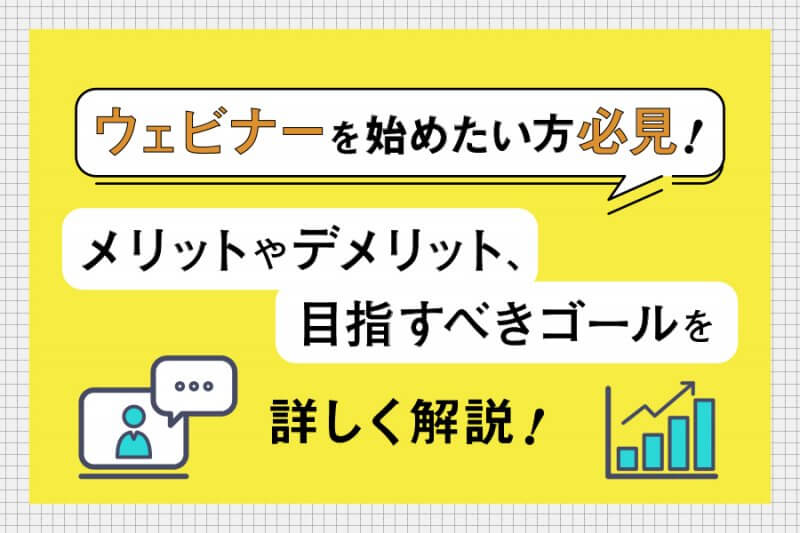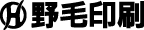こんにちは。クロスメディア制作課のワタリーです。
早いもので3月も終盤ですが、「3月は決算月」という企業さまも多いのではないでしょうか。
「そろそろ株主総会に向けて、上映用パワーポイントの準備をしなきゃ!」
と考えている方もいらっしゃるかもしれません。
「事前にプロのナレーターで原稿読みを録音し、その音声ファイルをパワーポイントに埋め込んで動画にして保存する」。こうして作った動画を株主総会で上映している企業さまは多いようです。
しかし、当社には毎年6月の株主総会の直前になると、「パワーポイントに音声を埋め込んで動画にしたいけど、うまくいかない!時間がなくて焦ってるから助けてほしい!」というご相談が舞い込んできます。慣れていないと苦労しますよね。
そこで今回は、音声入りのパワーポイント動画を作成する方法をご紹介します!
パワーポイントで説明資料や動画を作成したい方はぜひ参考にしてみてください。
※本稿は「Microsoft PowerPoint 2013」の仕様で説明しています。
また、パワーポイントのデザイン・アニメーション等が完成していて、すでにナレーションの音声データが手元にある状態を想定した内容となっています。
パワーポイントに音声データを埋め込む二つの方法
まずは、間違ったやり方でパワーポイントに音声データ(ナレーション)を埋め込もうとしていないかチェックしてみましょう。
音声を埋め込む方法は二つあるのですが、そのうち一つは音声埋め込みには適していないやり方です。
【方法1】「挿入」タブから「オーディオ」を選んで音声を埋め込む方法
⇒音声(ナレーション)の埋め込みに適しています。
【方法2】「画面切り替え」タブの「サウンド」を選んで音声を埋め込む方法
⇒音声(ナレーション)の埋め込みに適していません。
「うまくできなかった…」という方は、【方法2】で行っていることがほとんどです。
【方法2】の「画面切り替え」タブの「サウンド」を選ぶ方法は、ページめくりの時の効果音などを想定している機能のため、動画として保存すると、音声は記録されない仕様になっています。
一方で、【方法1】はナレーションの埋め込みを想定している機能だと言えます。トリミングやタイミング調整、音量調節が可能です。
パワーポイントに音声(ナレーション)を埋め込む場合は、「挿入」タブから「オーディオ」を選ぶ!
決して「画面切り替え」タブの「サウンド」からは行わないように注意しましょう。
パワーポイントに音声データを埋め込む手順
ここからは実際の操作手順を説明していきます。
まず、音声ファイルをPCの任意のフォルダに入れておきます。
ファイル名は「S_01」あるいは「P_01」など、スライド番号と連動するファイル名にしておくと作業上便利です。
▼当該スライドを選択し、パワーポイント画面の上部「挿入」タブをクリックします。
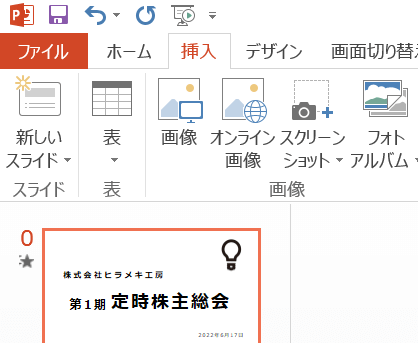
▼「オーディオ」をクリックし、「このコンピューター上のオーディオ」を選択します。
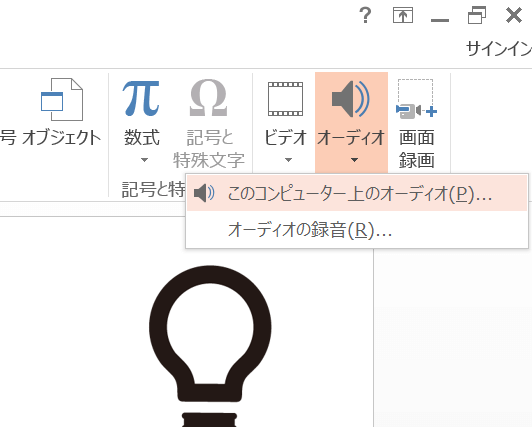
▼当該音声ファイルを選ぶと、パワポ画面にスピーカーマークと再生ボタンなどが表示されます。
再生ボタンをクリックして音声を聞き、ナレーションの内容がそのスライドに合っていることを確認します。
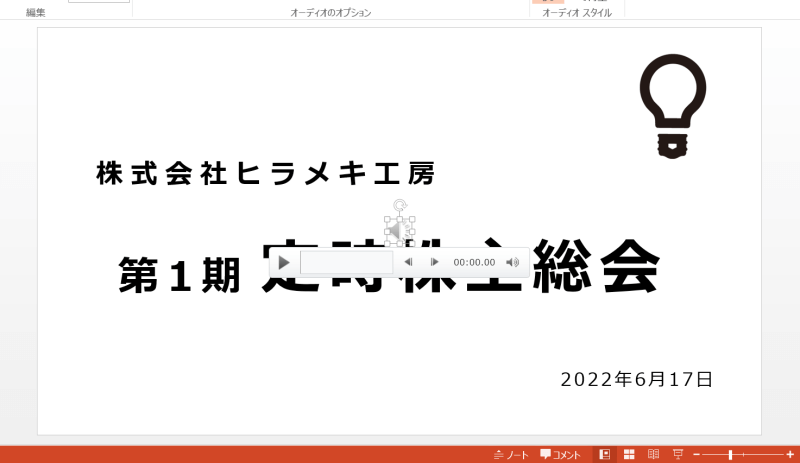
▼「アニメーションタブ」から「アニメーションウィンドウ」を表示します。
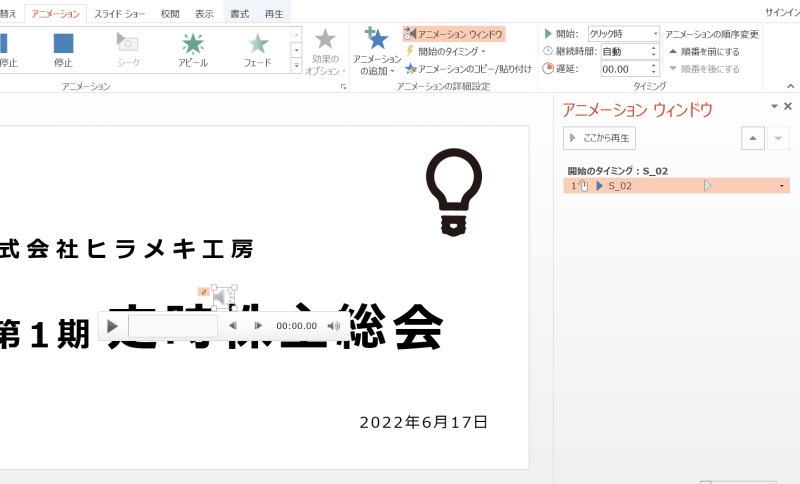
▼音声ファイルの再生を開始するタイミングを選択肢から選びます。
・「クリック時」…マウスでクリックした時に再生される
・「直前の動作と同じ」…スライドめくりやアニメーション開始時など、その直前の動作が始まると同時に音声の再生が始まる
・「直前の動作の後」…直前の動作が終わった直後に自動で再生が始まる
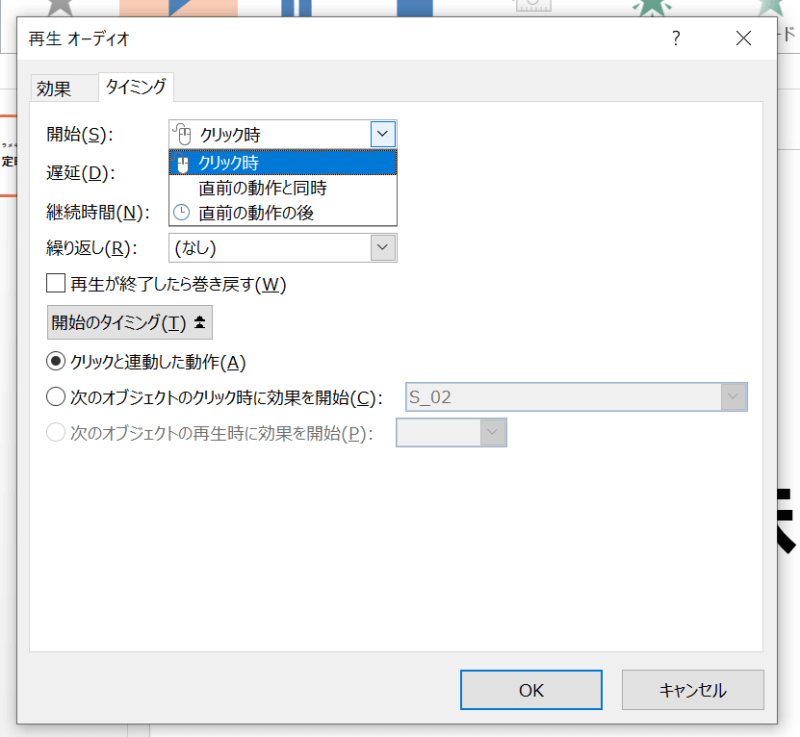
▼直前の動作が終わってから4.5秒後に再生させたい、という時は、「直前の動作の後」を選択したうえで「遅延」の欄に「4.5秒」を入力します。
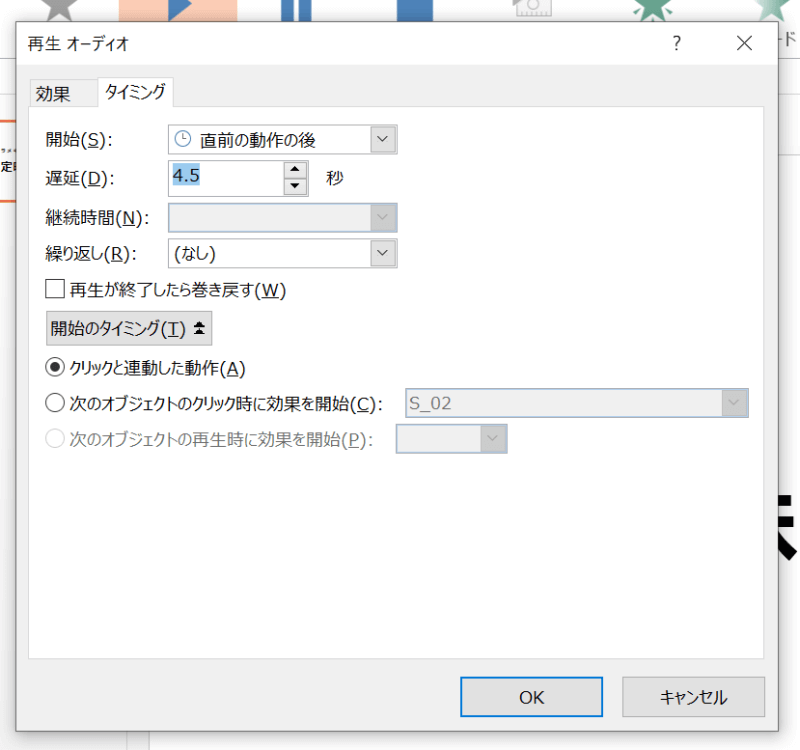
▼アニメーションウィンドウを開かなくても操作できる項目もあります。
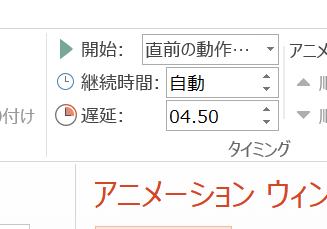
▼表示されたスピーカーマークは動画化保存時には表示されない仕組みになっていますが、作業の邪魔になるようであれば枠外に移動させることができます。
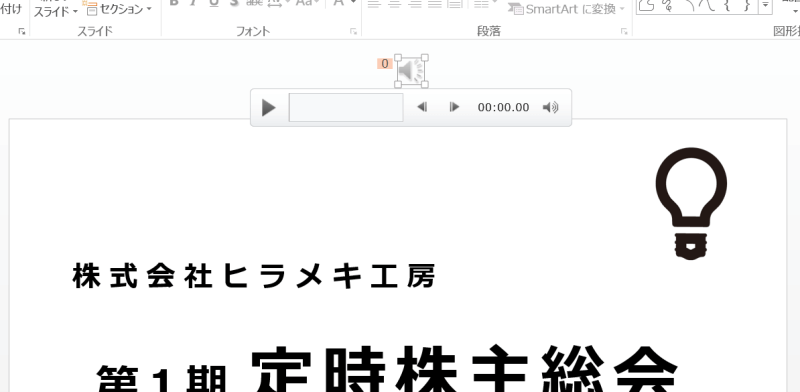
▼スピーカーマークを右クリックすれば、音声ファイルのトリミングを行うことができます。
例えば、音声ファイルの冒頭に無音がある場合、または、音声ファイルを途中から再生させたい場合や途中までで再生を止めたい場合に便利です。
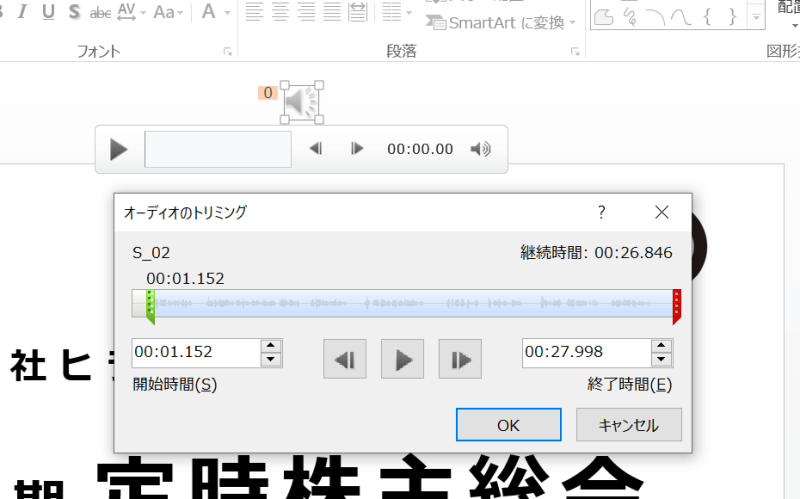
▼画面切り替えタブの「画面切り替えのタイミング」は、今のスライドから次のスライドにページをめくるタイミングです。
ここで「自動的に切り替え」を選び、音声ファイルの長さプラス2~3秒くらいの時間を入力すれば、音声ファイルの再生が終わって一息ついたタイミングで次のページに送られます。
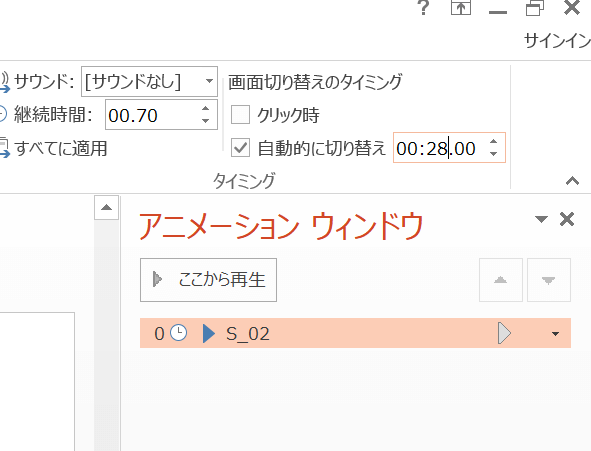
あとは、同じ作業を各スライドで繰り返すだけです。
完成したらスライドショーにして確認してみましょう。
タイミングの微調整を行った後に、「エクスポート」から「ビデオの作成」を選ぶと、ナレーション入りの動画データ(mp4形式)が書き出されます。
動画データは株主総会の当日にPCからスクリーンに上映するだけ。
もちろんYoutubeなどにアップロードすることもできます。
まとめ
パワーポイントに音声(ナレーション)を入れて動画化するには、
「挿入」タブの「オーディオ」から音声データを埋め込む!
これさえ覚えておけば簡単!あとは今回紹介した手順通りに操作をしていくだけです。
高クオリティなパワーポイントの動画で、ぜひ株主総会を成功させてみてくださいね!
当社には動画制作のプロが在籍しています。
プロナレーターの手配なども承りますので、動画に関するお困りごとがございましたら、お気軽にご相談ください。
〈この記事を読んだ方にオススメ!〉
▼【事例紹介】海上保安庁様 WEB-CM「#絶対海保」【撮影現場でのノウハウとは!?】
▼社員の運動不足をライブ配信で解消!アズビル株式会社様「健康プログラム ライブ配信サポート」