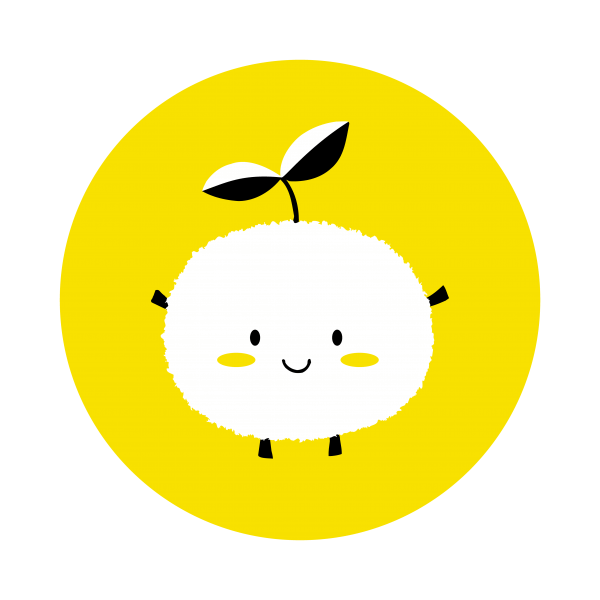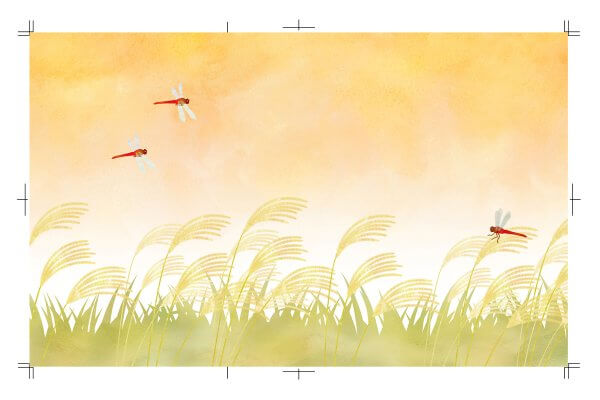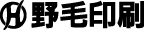エクセルで資料を作る上での、基本的な考え方や初期設定については以前の記事で書かせてもらいましたので、今回は誰でも知っている簡単な数式や機能を使って、さらに見やすくするコツをお伝えしたいと思います。
「セルの統合」を使って、項目をまとめよう。
項目が縦にたくさん並ぶ資料は、「罫線」や「塗りつぶしの色」を使い分けることで、資料を見やすくすることができますが、「セルの統合」を使うことで、さらに見やすい資料をデザインすることができます。実は、これをすることによって資料作りでは非常に重要な「見栄えを良くする」以上の、効果を発揮します。その点を踏まえて説明していきたいと思います。
例えば、ある業績を示す資料があったときに、このような項目が並んでいたりすると・・・
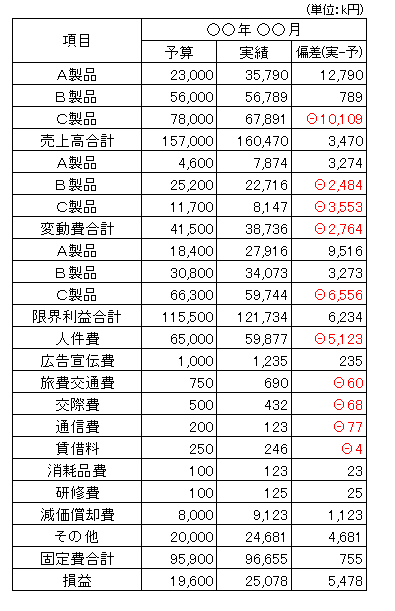
・・・これでは、どこに大事な項目があって、どこが内訳の項目なのか、正直見やすい資料とは言えませんね。何よりも「資料から、伝えるべき大事なポイント」が全く見えてきません。
そこで下のように「項目」を対象に、「セルの統合」機能を使って、ちょっと工夫すると、メリハリのついた見やすい資料になります。
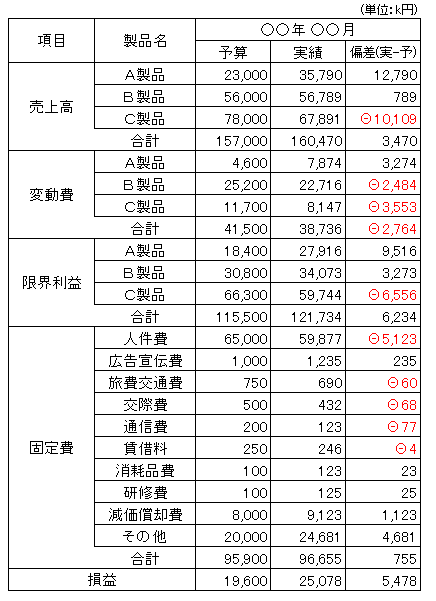
さらに「罫線」や「塗りつぶしの色」を使って仕上げてみます。
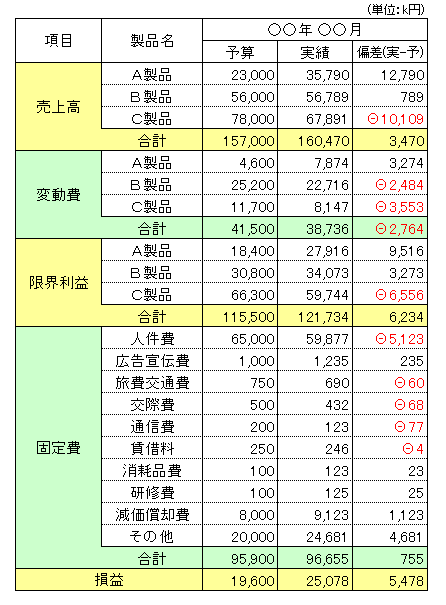
いかがでしょうか?
このように、同じ性質の項目を「小計」でくくることは、実は見栄えをよくするだけでなく、この業績資料であれば、重要な指標である「売上高」「変動費」「固定費」などの合計値に先ず、目を向けさせることが出来ます。 そして、その次に内訳など細かい数値に目を移すことになります。
つまり、この「セルの統合」を使って項目を加工することで、目が向く優先順位を、意図的につけることができるようになるのです。
何度も、申し上げていますが資料作りで大事なのは、「しっかりとその内容が相手に伝わること」です。実際の説明でも、先ずはマクロ(大局)の説明で、全体象を伝えてから必要に応じて、詳細の説明に掘り下げていくと、伝わりやすいと思います。
では実際の作り方を「売上高」の項目を例に、ご説明します。
①先ずは、項目を縦に書き並べていきます。
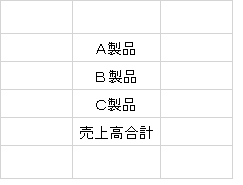
②内訳の項目の左側のセルを統合し、「小計」項目は左側のセルと共に、統合します。
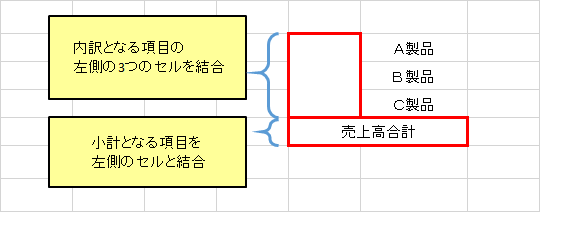
③とりあえず全てのセルの枠に罫線を引く。
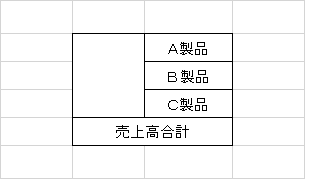
④不要な罫線を「セルの書式設定」にて削除します。
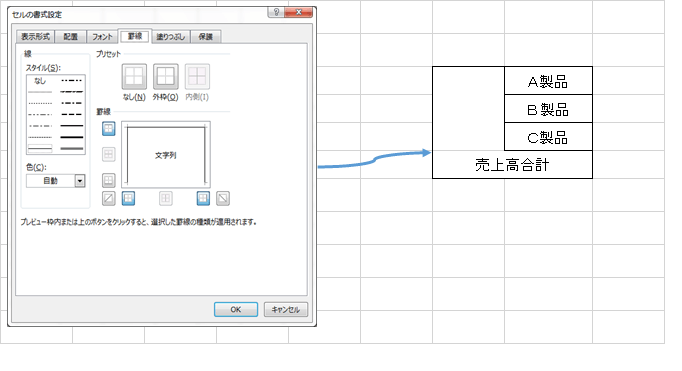
⑤小計項目に「塗りつぶしの色」で色を塗って、さらに内訳項目は「点線」にして体裁を整えます。

⑥必要に応じて、小計項目を縦書きアレンジしてもいいかもしれませんね!
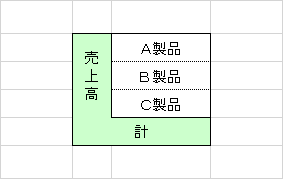
ということで、項目を表現する際には、複数の「列」を使って、「セルの統合」を使うことで、より見やすく、伝わりやすい資料を作ることができます。
資料には、人と共有するすることを踏まえて「項番」をつける。
実際の業務で使う資料は、複数人で共有し、時には作成者のあなた自身が、この資料について要点を説明し、課題・問題点などを提起し、議論することが考えられます。従って・・・「自分以外の人に資料を見てもらう、人に説明し情報を共有する」という前提において、決して忘れてはいけないのが「項番」です。
「項番」があれば、今どの項目について話しているのか、その項番を読み上げれば、すぐに共有することができます。ですが項番が無い資料を説明しようとすると、聞いている人たちが、ちょっと考えを巡らしている間に、迷子になる人が続出。「今、どの部分について説明しているの?」という苛立ちの声があがってきます。これは会議の場を、円滑に進行する上でも必須な項目です。従って「項番」とは、資料を使って説明する際の「必須項目」と言えます。
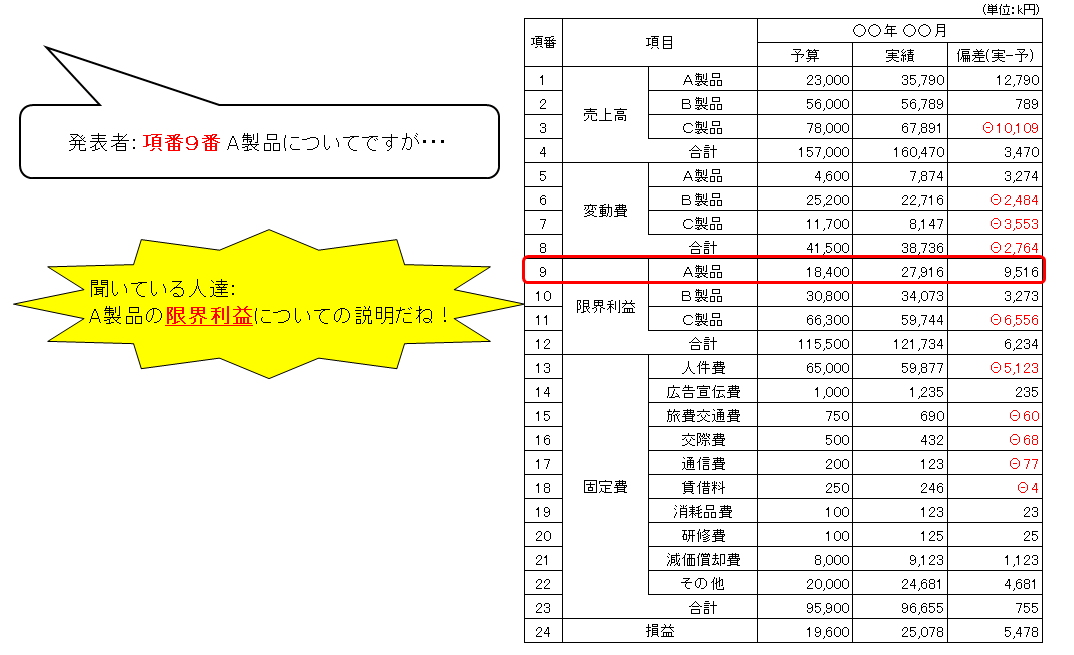
ちなみに、私が以前いた職場では「①項番 ②合計欄 ③単位の表記」これらが欠けている資料は「見るに値しない!」とつき返されていました・・・。
つまり資料を見る人の立場、説明を受ける人の立場にたって、ホスピタリティを高めましょう。ということなんですね!
では具体的な項番の付け方について、簡単な数式を使った方法を説明したいと思います。
①項番の開始するセルに「1」を入力します。
②ひとつ下のセル(2が表示されるべきところ)に数式で「上のセル+1」を入力します。
③あとは、その数式を必要なところまでコピー&貼り付けすればOKです!
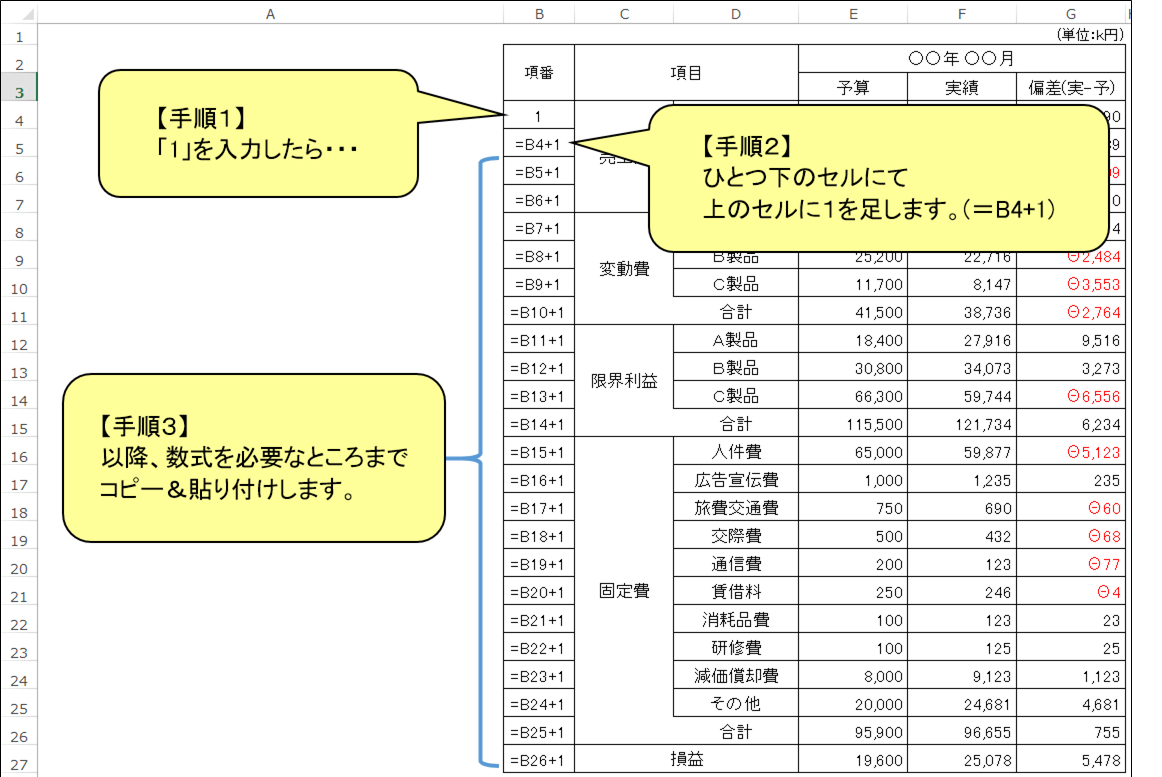
尚、この場合、行を追加減したり、グループ化で隠した場合には、連番に不具合がないように調整が必要になりますのでご注意ください。その他にも「ROW関数」を使う方法もありますが、いずれもご自分のやり易い方法でよろしいと思います。
表に数式を使う場合は、「IFERROR関数」でエラーを表示させないようにする。
表を一目見て、問題点などの重要な箇所を把握してもらうには、対象の項目を〇で囲んで目立たせるなどの工夫が必要になりますが、逆説的にいうと、わかりやすい資料を作る上では、出来る限りムダな(不要な)情報は見せない、ということになります。
無駄な情報の代表格に、数式の結果がエラーとなっている「#DIV/0」があります。これも簡単な数式で表示させないようにすることができますので是非、活用してみてください。
では、こちらも業績資料を例に、具体的な方法をご説明します。
①売上高実績について、予算に対する達成率を表現させたいときには・・・
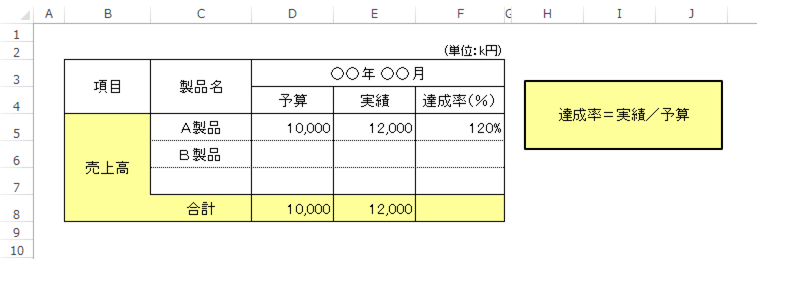
②『実績/予算』の数式で表現できますね。
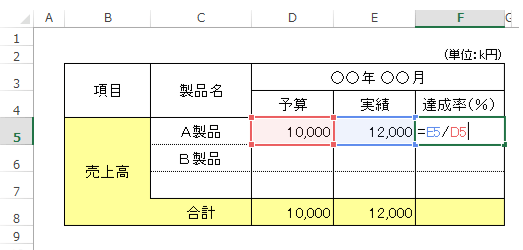
③たとえば、予算編成の段階では想定していなかった「C製品」の売上が発生し他場合、
達成率の分母である予算が「0」の為、数式が成立せずエラー表示されます。
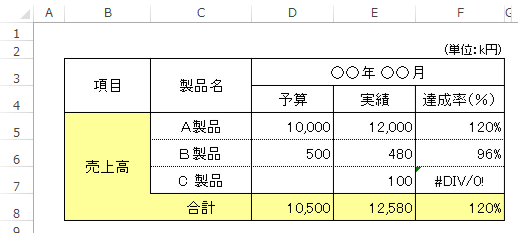
④これを防ぐのが「IFERROR」関数です。
関数が、エラーとなった場合は空欄となる「” “」と表示されるように設定しておくと・・・
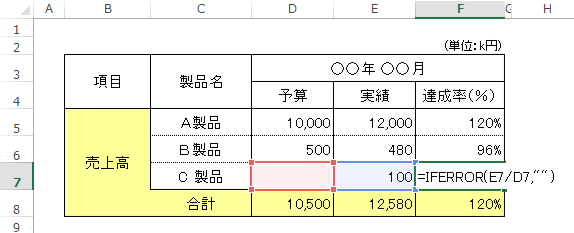
⑤数式の成立しないセルは空欄となり、不要な表示を見せなくすることが出来ました!
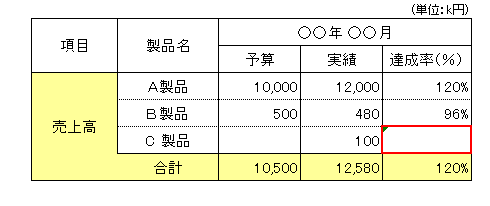
まとめ
最後まで、読んでいただき有難うございます!
これからも私が、実際に資料作りをする中で、皆さんのお役に立ちそうな点をご紹介していきたいと思います!
それではまたの機会に!!
著者が書いたその他の記事: