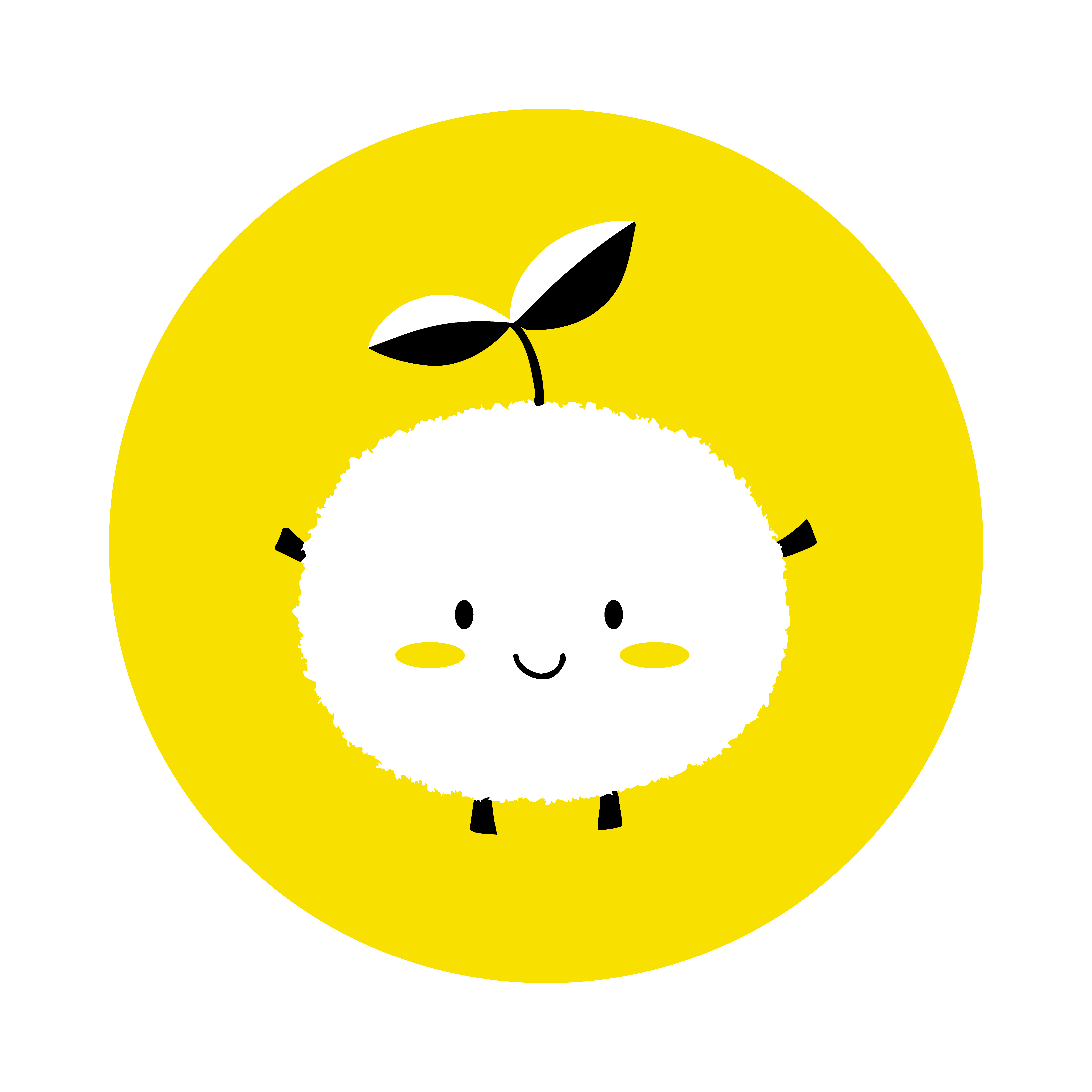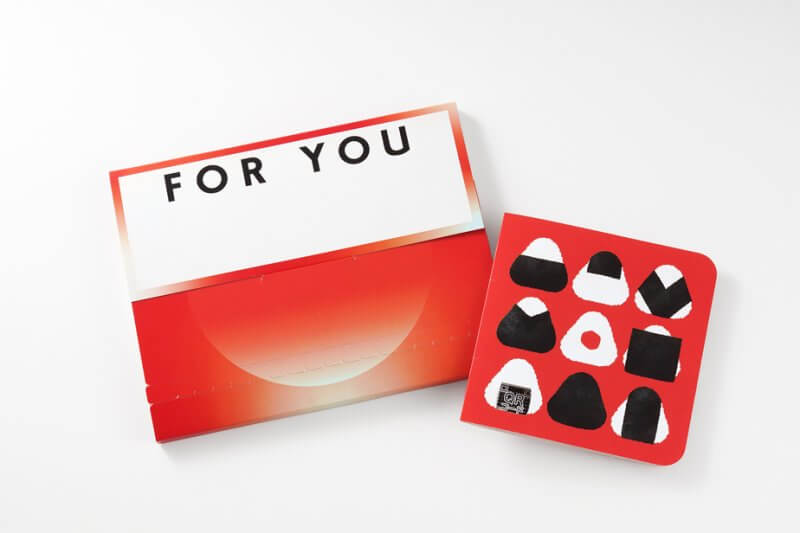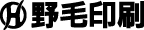Excelで作成する資料を、より『伝わる』ためにはどうしたらよいか、その考え方や具体的な作成方法などをお伝えしました前回の記事(前回記事はコチラから)でしたが、伝え切れなかった部分がまだまだありましたので「第2弾」として書いていきたいと思います。
皆さまの作成している資料が、より「良い資料」となるために少しでもお役に立てればと思います!
過度のExcel職人になるべからず
いきなり逆説的なことを言ってしまいましたが笑、これはワードやパワポでも同様ですが、資料作りに慣れてきて色々な機能を知っていくと、その全てを試してみたくなると思います。しかしながら、あまり時間をかけて「必要以上に」資料作りに懲りすぎないようにしましょう。
前回でもお伝えしたとおり、資料とは「どのような場面で使われるのか」を踏まえ「誰に対して」 「何を伝えるのか」を明確にするべきと書きました。つまり、それが満たされていれば、資料の目的は果たされていることになります。 それ以上に余計な時間を費やし、装飾などを施した「過剰品質」になってはいけません。
会社での業務は常に『生産性』と『スピード』が求められています。上司に1時間で作成を求められている資料を、3日かけていたら「なにやってるんだ?」となり、『伝わる』資料作り以前の話しになってしまいます。(これも経験談・・・笑)なので、『伝わる』資料を『いかに効率的に作るか』という視点で考えていきましょう!
知っていると役に立つ機能
ということで、今回はエクセルを操作するにあたり操作性が上がり、効率も良くなる、そんな便利機能をご紹介します。
グループ化
前回の記事で「1年や半年のスパンで使うことを想定した資料は、最初にその期間分の資料を作ってしまいましょう」と書きましたが、実際に出力するときなど、まだ数値が入力されていない空欄の項目などは、隠して表現したいもの。その時には、エクセルの「非表示」ではなくて「グループ化」という機能がお勧めです。
「非表示」機能は、どこを隠したか一見わかりにくいのに対して、「グループ化」は隠した行(または列)が視認しやすいので特に、第三者とデータでやり取りする際には、こちらがお勧めです。その他にも一度設定した場所を繰り返し、隠したり表示したりでき、階層を設定することも可能です。
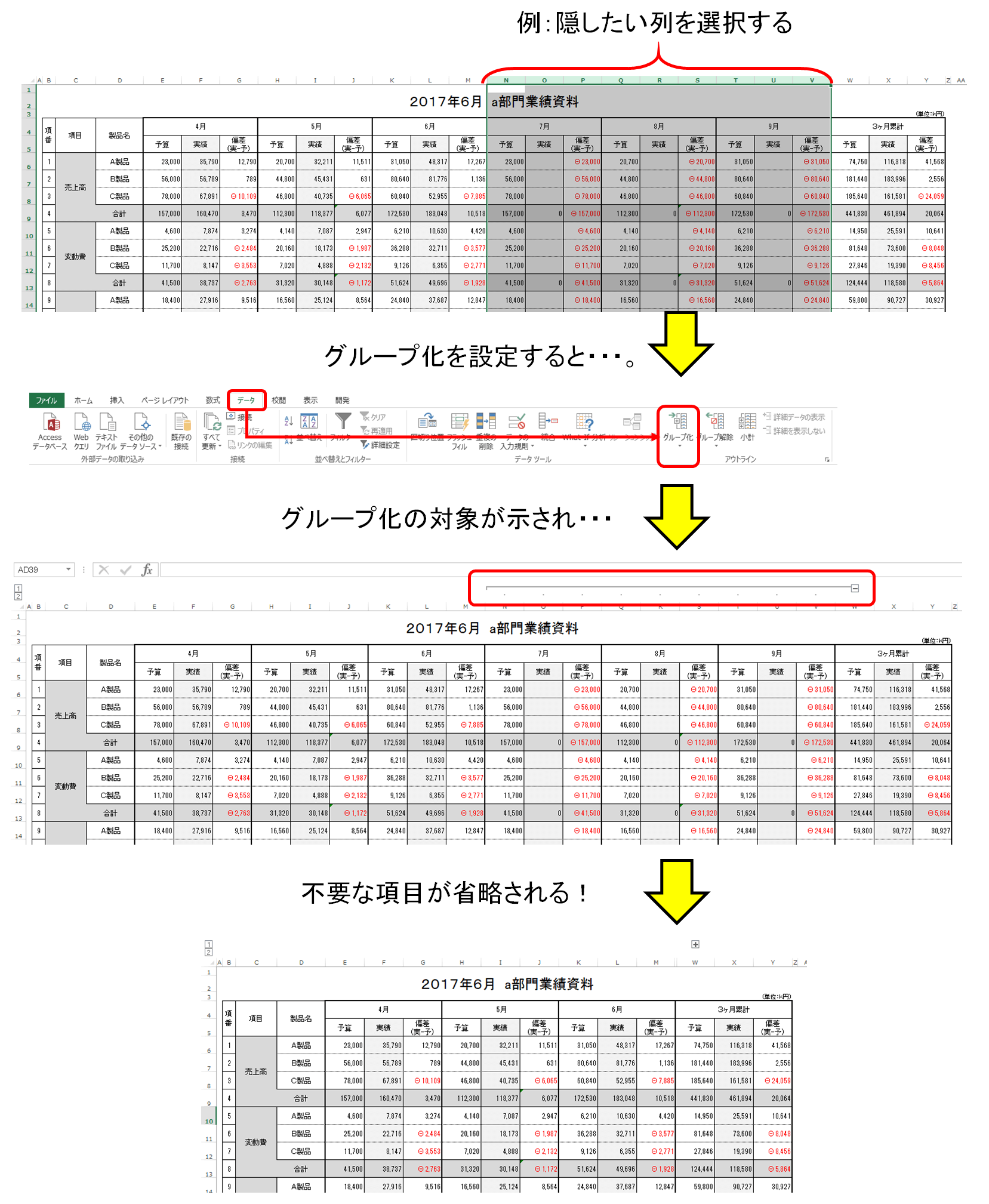
ウィンド枠の固定
資料を作成するにあたり、上段や左端にある項目の名称が画面に収まりきらないほど、大きな資料を扱うこもあると思います。
その場合、下に(または左に)ずーっと項目を繰っていくとそのセルが、何の項目だったかわからなくなるときがあります。
そんな時は「ウィンド枠の固定」という機能を使うと便利です。項目タイトルを固定することで、どんなに大きなデータでも対象の項目を確認することができます。
これは、他のシステムから抽出した、ボリュームの大きいエクセル(CSV)データを扱う際にも便利です。
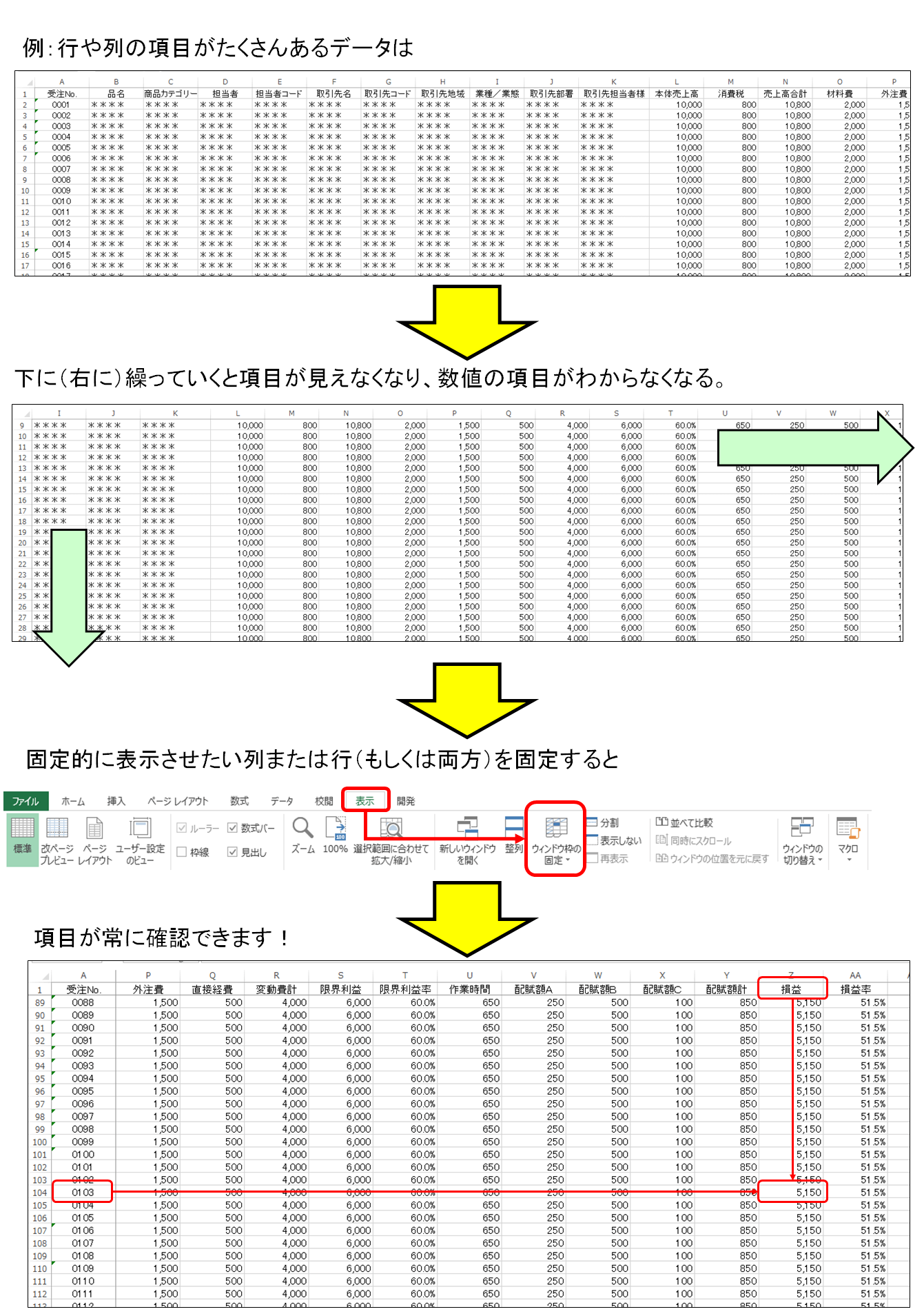
図のリンクの貼り付け
一枚の資料に複数の表を載せたい・・・。しかしながら一つのシートでそれをやろうとすると、行や列の幅が複数の表に干渉し、うまく表現できないときがありませんか?そんな時便利なのが「図のリンク貼り付け」機能です。複数の表を、予めシートを分けて作成しておき「図のリンク貼り付け」でひとつのシートに貼り付けます。そうすると違う種類の表を一箇所に表現することが出来ます。
また、ただの「図」として貼り付けると、その表は編集することが出来なくなってしまいますが、「図のリンク貼り付け」の場合は元データを編集すると、貼り付け先も自動的に反映されるので便利です。
尚、あくまでも私見ですがこちらの機能、あまりに多用しすぎるとファイルが壊れる時がある、という印象があります。
なので、込み入った資料を作るときは、こまめに保存することをオススメします!
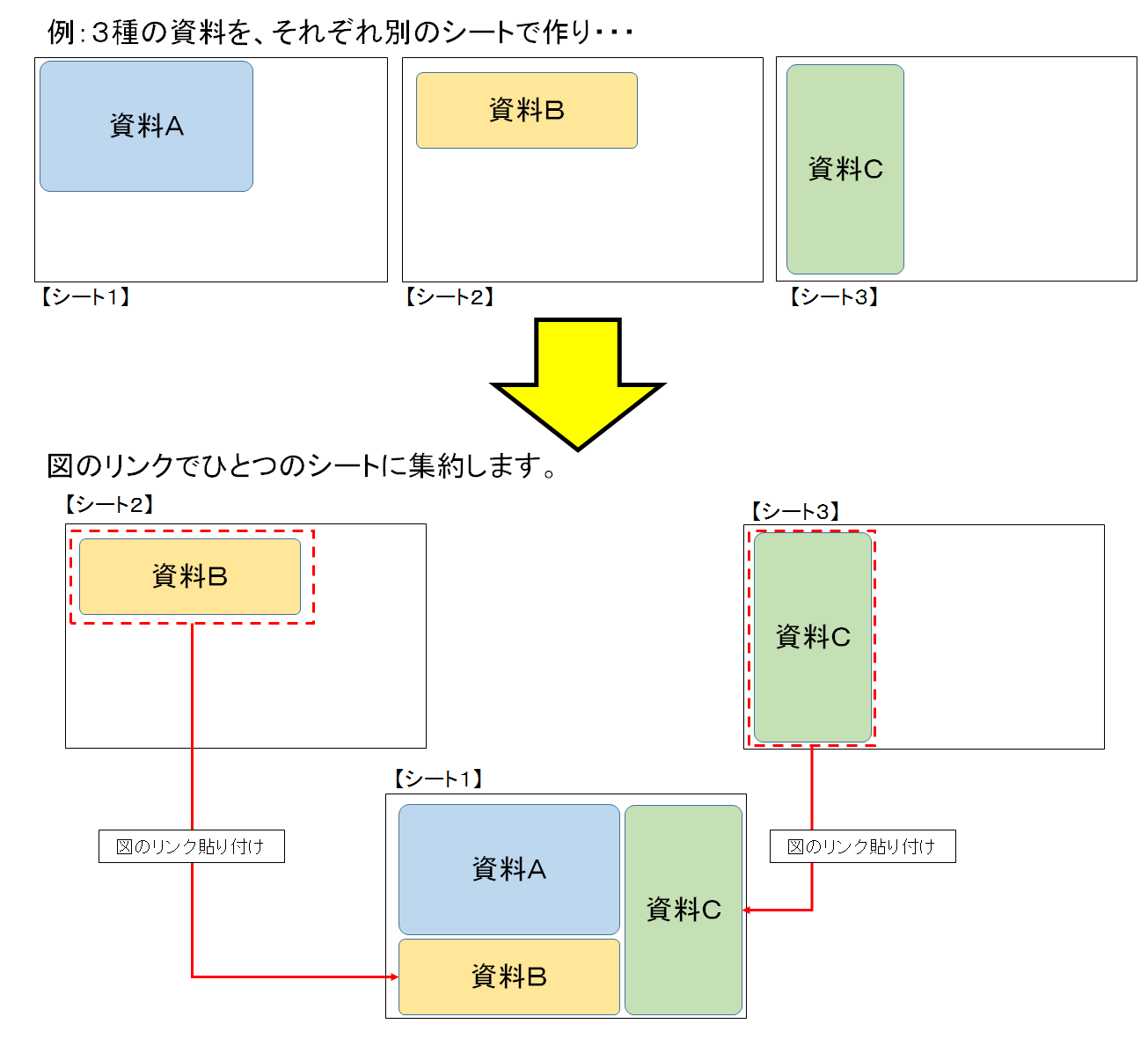
まとめ
ここまでお読みいただき、ありがとうございました。
今回も私なりの「良い資料」を目指す中で、日々の工夫についてお伝えさせてもらいました。皆さまの資料作成の業務に役に立ちそうな「ヒラメキ」があれば幸いです。機会があれば、また続編を書きたいと思います!お楽しみに!!